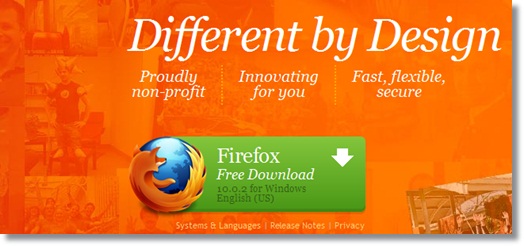Tweak firefox kali ini akan membahas mengenai cara install dan menggunakan mozilla firefox beda versi dalam satu komputer. Contoh kasus, anda sudah menginstal mozilla firefox versi 5 dan ingin menginstal
firefox versi terbaru yaitu versi 11.0 (Beta 5) yang baru
release 29 februari tahun
2012
ini. Bila menggunakan cara 'lama' dalam proses instalasi firefox yang
terbaru, maka otomatis firefox versi lama yang sudah terinstal akan
digantikan
replace dengan versi baru tersebut.
Untuk itu diperlukan suatu tweak tersendiri agar kedua firefox tersebut
dapat terinstal dan digunakan secara bersamaan tanpa mengalami
replace. Cara ini dapat digunakan untuk
semua versi mozilla firefox tidak hanya untuk versi terbaru saja.
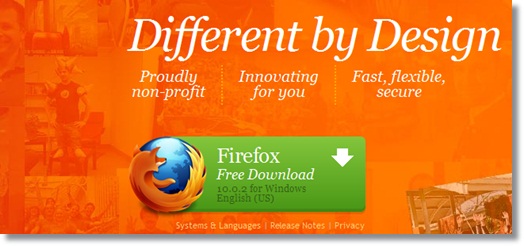
Manfaat dan tujuan menginstall 2 firefox yang berbeda versi salah satunya adalah kepraktisan. Anda dapat menggunakan
firefox versi 10.0.2 hanya untuk kegiatan blogging, browsing, facebook atau kegiatan di internet lainnya. Sementara untuk
firefox versi 5.0 hanya digunakan untuk kegiatan khusus yang diperlukan pengaturan, setting dan
addons yang khusus pula.
Tutorial instalasi mozilla firefox berikut merupakan tutorial untuk Advanced User, bila anda belum pernah menginstall mozilla firefox pada komputer anda, silahkan meluncur ke artikel Cara Install Mozilla Firefox Terbaru Pada Komputer Dengan Mudah.
Perlu diketahui bahwa ketika anda menginstal 2 atau lebih mozilla firefox dalam komputer, anda harus membuat
user profile
untuk masing masing versi firefox tersebut. User profile ini gunanya
untuk menyimpan berbagai data-data seperti history, cookies, cache,
password, addons, toolbar, bookmarks dll secara sendiri-sendiri.
Jadi setiap versi mozilla firefox yang terinstall memiliki user profil, addons, setting, bookmarks, toolbar, history, cookies, cache, password tersendiri yang berbeda satu sama lain.
Kang topjer asumsikan anda sudah menginstall 1 firefox dan
baru akan menginstal 1 lagi mozilla firefox versi terbaru.
Bagi anda yang belum menginstal 1 pun mozilla firefox, silahkan baca artikel
Cara Install Mozilla Firefox Terbaru Pada Komputer Dengan Mudah.
Sesuai ilustrasi diatas, langkah-langkah dalam menginstall 2 firefox berbeda versi adalah :
1. Membuat user profile untuk masing-masing versi mozilla firefox
3. Menginstall mozilla firefox versi terbaru
2. Mengatur target shortcut pada mozilla firefox versi baru
Langkah Pertama yaitu Membuat User Profile
Untuk membuat user profile baru, langsung meluncur ke firefox
profile manager dengan cara :
- Buka menu Run melalui menu Start atau langsung tekan cmd+r
- Copy paste comand berikut
"C:\\Program Files\\Mozilla Firefox\\firefox" -profilemanager -no-remote
- Setelah menu Profile Manager keluar langsung klik Create Profile
- Masukkan nama profile untuk mozilla firefox yang akan diinstall, misalkan Firefox10
- Klik Next dan Finish
- Kembali ke awal Profile Manager, check "Don't ask at startup"
- Exit dan anda sudah berhasil membuat user profile baru
 Langkah Kedua
Langkah Kedua yaitu menginstal mozilla firefox versi baru
Untuk mendownload mozilla firefox versi terbaru yaitu firefox versi 10.0.2 atau firefox versi 11.0 (Beta 5) langsung meluncur ke tempat
download http://www.mozilla.org/en-US/firefox/new/
Setelah firefox didownload, lakukan proses instalasi dengan cara :
- Klik 2x file Firefox Setup
- Pada Setup Type pilih Custom
- Next, pada Destination Folder klik Browse dan buat folder baru pada C:\Program Files\ misalkan Firefox10
- Next, pada Set Up Shortcut pilih On My Desktop, lainnya uncheck saja
- Next, Install
 Langkah Ketiga
Langkah Ketiga mengatur target shortcut pada mozilla firefox yang baru diinstall
Dikarnakan tadi
Set Up Shortcut hanya dipilih
On My Desktop, jadi anda harus mengatur target shortcut yang ada di desktop.
Klik kanan icon firefox yang baru saja diinstall lalu
Properties, pada kolom Shortcut atur targetnya menjadi
"C:\Program Files\Mozilla Firefox\firefox.exe" -P Firefox10 -no-remote

Selesai dan anda sudah berhasil menginstall 2 firefox beda versi dalam 1 komputer.
Tutorial instalasi mozilla firefox berikut merupakan tutorial untuk Advanced User, bila anda belum pernah menginstall mozilla firefox pada komputer anda, silahkan meluncur ke artikel Cara Install Mozilla Firefox Terbaru Pada Komputer Dengan Mudah.
Perlu diperhatikan, setiap versi firefox yang terinstall harus memiliki
target shortcut yang berbeda dan
nama folder
instalasi harus berbeda juga. itulah mengapa saat proses instalasi
firefox versi baru, anda harus membuat folder baru dengan nama yang
berbeda.
Untuk pengaturan lain seperti default browser dapat diatur melalui setting dalam
browser mozilla firefox. gunakan pilihan check uncheck untuk menentukan firefox versi mana yang menjadi default browser anda.